
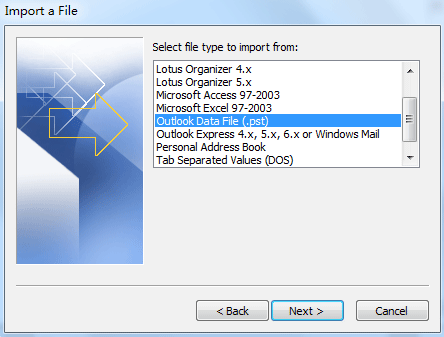
Click User Menu > Settings in SharpSpring's top toolbar.To connect your Outlook account with SharpSpring, do the following: Once your Outlook settings have been configured, you can connect your Outlook account to SharpSpring. Click your user icon in the top-right corner of the page.To configure and turn off two-step verification settings, do the following: You can configure two-step verification settings as necessary. This information may be outdated.Ĭonfiguring Two-Step Verification Settings These procedures are constantly changing. Microsoft may change how permission is obtained or how the platform functions at any time and without warning. Important: SharpSpring has no control over how Microsoft grants application permission or updates its platform. Click Yes in the POP and IMAP section, located under POP Options.Click Settings > View All Outlook Settings.To configure Microsoft Outlook settings, do the following: Your Outlook settings will need to be configured to properly connect to SharpSpring. Refer to Microsoft's external documentation for information on disabling multi-factor authentication and using application passwords.

Be aware that Microsoft Outlook application passwords require that two-step verification is enabled. This also means that you will need to use an application password in order to enable Mail Sync. In order to connect and use Mail Sync with Microsoft Outlook, you will need to disable multi-factor authentication. If your Microsoft Outlook account has multi-factor authentication enabled, you will be unable to use Mail Sync's name and password connection features. Mail Sync is not compatible with Microsoft Outlook multi-factor authentication.


 0 kommentar(er)
0 kommentar(er)
